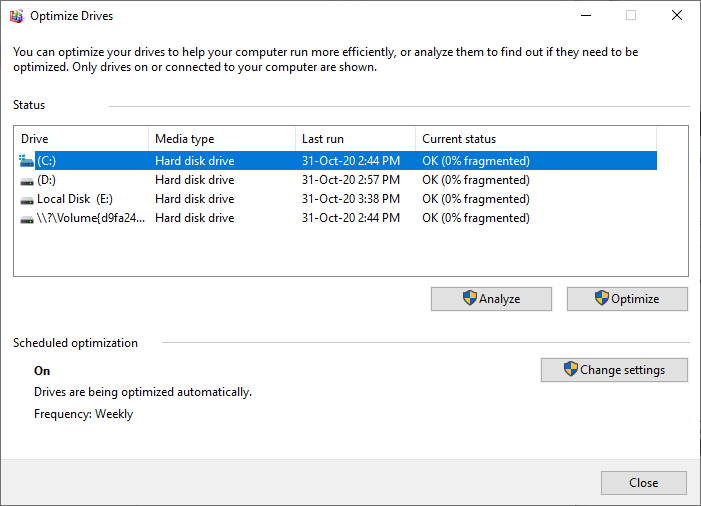It is necessary to use multiple tools to manage your Windows computer. For example, you have to clean up the temporary files frequently to free the storage space. Windows operating system offers many built-in tools for the administration purposes. However, many users do not these tools and struggle to manage simpler tasks. Using this guide, learn what Windows administrative tools are and how to access administrative tools. In addition, find tips on their functionalities and how to use them.
What are Windows Administrative Tools?
These advanced tools help the device administrator manage and troubleshoot Windows issues. Windows administrative tools folder located in the Control Panel helps the system administrators and advanced users customize Windows features. Some of the enclosed tools include device defragmentation, clearing cache, creating and modifying user accounts, and the device monitor.
How to Access the Administrative Tools?
The tools are located in your Windows installation path C\Windows\System32 and the subsequent subfolders. Therefore, they are easily accessible from the Start menu, File Explorer, Command Prompt option, and the Control Panel. This tutorial is based on Windows 10 Pro edition. Depending on the Windows edition you are using, accessing administrative tools section might be somewhat different. In addition, the tools available might vary depending on the Windows version.
Method 1. Access Through Start Menu
- Click on Windows Start button.
- Scroll down to the Windows Administrative Tools menu.
- Select the tool you wish to use, ranging from Component services, iSCSI Initiator, Performance Monitor, Registry Editor, and Windows Memory Diagnostic, among others.
Method 2. Access Through Search Icon
Alternatively, you can search from the Windows Search icon on the taskbar. If using Windows 10, locate the Cortana search icon on the taskbar and input “Windows Administrative Tools.” Select the first option to open the Administrative Tools window.
Method 3. Access Through Control Panel
- Use Windows Search and search “Control Panel.”
- Open the Control Panel app.
- Select the “System and Security” tab.
- On the next page, select administrative tools at the bottom to open the list of tools.
Alternatively, you can toggle the “view by” option from category to small or large icon. Therefore, the Administrative tools will be the first on the page. Click on it to access the tools.
Administrative Tools
List of Administrative Tools and How to Use Them?
Now that you can access the list of administrative tools, it is wise that you know how each of them works briefly.
1. Component Services Administration
It is designed for system administrators and software developers to manage components and configure routine software behavior. Therefore, if you have average to zero knowledge on what Component Object Model (COM) components is, it is not advisable to use it.
2. Computer Management
The computer management tool is grouped into system tools, storage, and services and applications. You can access and manage a variety of folders, group tools, and services from this interface. These management options are only available to the administrator for performing computer management tasks either on local or remote computer.
3. Defragment and Optimize Drives
Defragment and Optimize Drives
Defragmentation and Optimization drives launch the built-in Microsoft Drive Optimizer tool in Windows. The tool is visible in the Administrative Tools in Windows 10 and 8, unlike in the previous versions. Although Windows does defragmentation of the drives automatically within a particular schedule, device administrators can opt to do the optimization manually. Fragmented disks, whether internal or external, work efficiently after defragmentation.
4. Disk Cleanup
Disk cleanup intended purpose is to free up space from your computer. Therefore, it is suitable for use by everyone that needs to run it. It does clear temporary unwanted files, uninstalled applications data, and clear old logs.
5. Events Viewer
Events Viewer showcases all the Windows activity logs in your system. The logs help locate errors that may arise, gather information about your software or hardware and the Windows security events. All users can see the activity logs of which is always available on every startup.
6. iSCSI Initiator
iSCSI configuration tool supports the computer’s connection to an external storage or over a network through the Ethernet connection. It targets the functionality of iSCSI storage for medium-sized users without the need for additional hardware.
7. ODBC Data Source Administrator (32-bit & 64-bit)
Open Database Connectivity (ODBC) enables the communication between ODBC supported applications, especially in transferring data between the applications. However, the right ODBC drivers have to be installed for them to work.
8. Performance Monitor
A performance monitor tool enables the administrator to have a diagnosis report of the computer performance. Although this tool seems impressive, it is of more importance to the administrator than the general user.
9. Print Management
The print management interface helps the administrator centrally manage the connected printers. You can determine which printer is faulty, installed printers, printing, or even the disconnected one.
10. Registry Editor
Registry editor enables applications to store and retrieve data that varies depending on the Windows edition you are using. Users can make changes to a registry, but it is not recommended, not unless it is vital. In case a registry turns out faulty, some programs fail. However, you can restore the registry to an earlier state if you cannot edit the changes.
11. Resource Monitor
System administrators can monitor and display hardware and software resource usage by processes. Also, you can locate and stop unresponsive applications and services in real-time.
12. System Information
The system information tool helps the administrator to identify system components installed on the computer. You can determine the exact models of hardware and the environmental variables with their corresponding values.
13. Windows Firewall with Advanced Security
Using Windows Firewall with Advanced security, system administrators can protect their computer and network by determining which network traffic is allowed to pass through the network connections. That is how you can restrict network access to a specific IP address.
14. Windows Memory Diagnostic
In the case of freezing or crashing computer, this is where Windows memory diagnostic comes in. Using the Microsoft Windows Memory diagnostic tool, you can conduct multiple tests on your computer to determine the faulty hardware, program, or memory in your computer.
Conclusion
We hope this guide gives you an idea about Windows administrative tools, how to access them and brief introduction to each of the available tool. With the help of these tools, you do not have to worry anymore about performing administrative tasks on your Windows desktop. Though some tools are complex to use, remaining are easy to use for quickly managing your tasks. In addition, ensure you are fully knowledgeable about the tool you intend to use before making any changes.